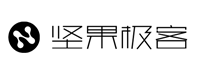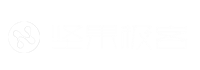借助iPadOS 13.4,Apple终于为其市场领先的平板电脑提供了让他们无法使用真正强大的生产力工具的主要功能:鼠标和触控板支持。先前的版本确实为产品提供了有限的指向设备支持可访问性,但是在版本13.4中,我们获得了完整的输入支持。iPad的新鼠标支持效果很好-有一些限制。
当然,此更新包括其他一些新功能和改进功能。其中一些是iCloud文件夹共享,新的Memoji和Animoji,适用于Mac和移动设备的通用应用程序购买,CarPlay的第三方导航应用程序以及带有更简单图标的经过调整的Mail应用程序。但是,我们对鼠标和触控板的支持感到非常兴奋。请注意,它仅到达iPadOS,而不到达iOS。您可以在Apple的更新支持页面上阅读有关更新的详细信息。
在完成新功能的设置和使用之后,我们将向感兴趣的用户展示如何使用单独的辅助功能鼠标选项-在iPadOS和iOS 13及更高版本中均可用。事实证明,更新的功能更容易设置。
在iPad上使用鼠标
步骤1.升级到iPadOS 13.4
您需要插入iPad并充电至少20%才能进行升级。只需转到“设置”>“常规”>“软件更新”,以查看13.4是否已准备就绪。如果不是,则必须等待。如果准备就绪,请点击安装。通过第七代iPad(2019)进行的体面(150Mpbs)互联网连接下载仅花了我们大约一分钟的时间,但整个安装过程大约花费了20分钟。
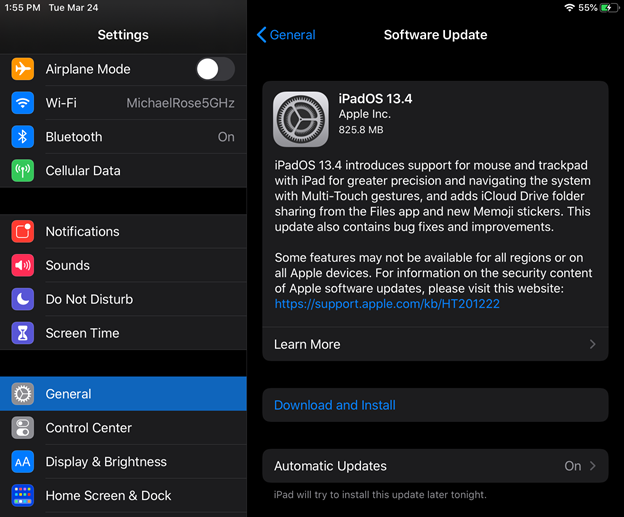
步骤2.将鼠标与现有设备解除配对
如果先前与鼠标配对的设备仍在蓝牙范围内,则需要将其与计算机上的蓝牙设置取消配对。我们使用魔术鼠标2进行了测试。

步骤3.打开鼠标并与iPad配对
转到“设置”>“蓝牙”,在底部的“其他设备”部分中找到您的鼠标,然后点击它。
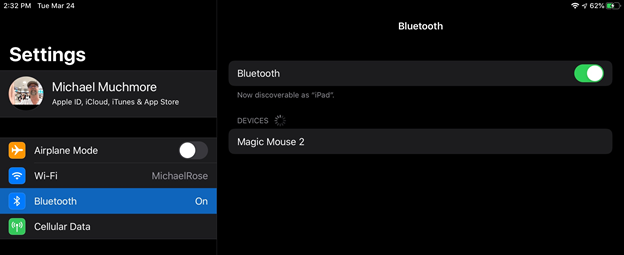
步骤4.使用鼠标
解析了指针设备之后,我们发现使用起来很有趣:一个圆点出现,显示了当鼠标的行为就像手指时,单击目标的位置,只需单击图标和按钮即可。输入文本时,光标在逻辑上会变为显示插入点的垂直线。将鼠标光标移动到屏幕底部会弹出Dock,这对于应用程序切换非常有帮助。
在Magic Mouse的虚拟滚轮上向下滑动有助于拉下搜索面板,向左和向右滑动可滚动浏览主屏幕图标。相同的操作还可以使您在Web浏览会话中来回移动,并按预期放牧您的身影,从而上下移动网页。
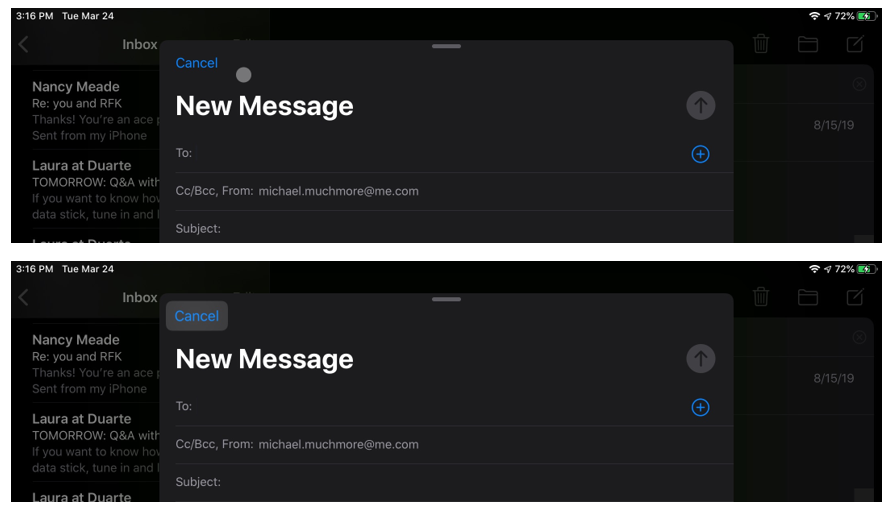
当鼠标光标悬停在“邮件”应用程序中的按钮上或Dock图标上时,它会突出显示以指示您可以使用鼠标按钮来按下它。我们还能够使用鼠标光标作为画笔或铅笔在Infinite Painter应用程序中创建艺术品。我们发现控制不够完善,无法替代艺术家使用的Apple Pencil,但是像我们这样的傻瓜可以在紧要关头使用它。
虽然你可以谢天谢地拖动光标用鼠标按钮按下时选择文本,你不能拖动滑块部分,例如,在照片应用程序来调整亮度。您也无法在“文件”应用中选择多个项目。但是,Spotify中的洗涤器控件完全可以通过鼠标控制。
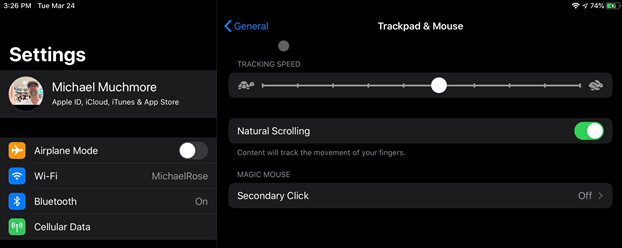
设置iPad上的鼠标和触控板
鼠标的控件和设置如何?跟踪速度等等?我们很高兴地向您报告,这些已添加到iPad的“设置”应用中。您可以更改跟踪速度,方向(“自然”与“经典”)并启用第二点击。最后提到的等同于鼠标右键,我们经常将其用于信息,格式化和复制/粘贴操作。
总而言之,漫长的等待是值得的:在典型的Apple形式下,iPad上新的鼠标和触控板支持优雅而直观地实现。如果您将iPad用作笔记本电脑的替代品,或者一直在等待升级,现在是时候在iPad配件袋中添加鼠标了。
在iPad(或iPhone!)上使用辅助功能鼠标
如果您发现自己缺少最新最好的iPad,请不要担心:您可以享受鼠标支持的一些好处。但是请注意,对鼠标的可访问性支持远不及对运行最新版本iOS的iPad的优雅而深刻的鼠标和触控板支持。
一旦运行了正确的软件,您将需要获取蓝牙鼠标。在此测试中,我们使用了较旧的Apple Magic Mouse鼠标,令人惊讶地提出了一些独特的问题。您应该能够使用任何可以运行iOS 13或iPadOS的Apple设备。我们使用了 iPhone XR 和 第5代iPad,证明了即使是较旧的设备也可以很好地与鼠标玩耍。
确保您的 蓝牙鼠标 尚未与其他设备配对。如果是,请取消配对,然后重置鼠标,使其进入配对模式。
在您的iPhone或iPad上,打开“设置”应用,然后导航至“辅助功能”部分。
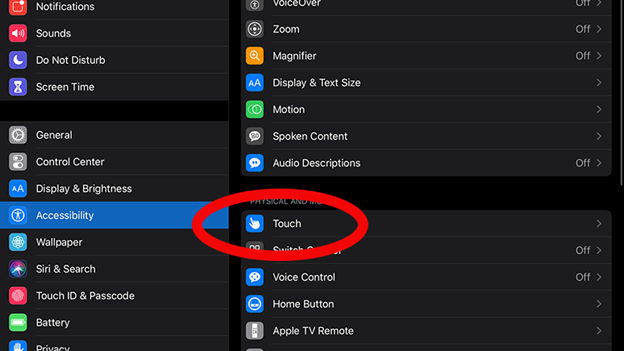
点击“触摸”部分,然后点击顶部的“ AssistiveTouch”选项。
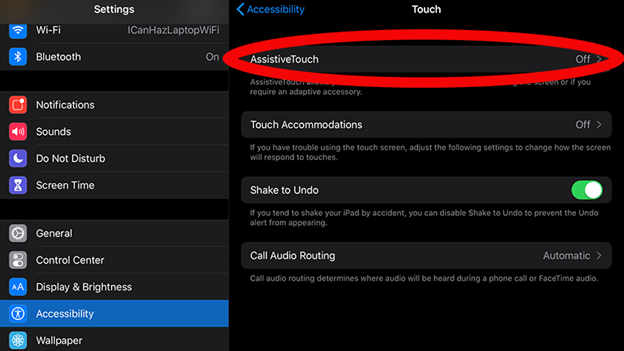
在下一个屏幕上,打开AssistiveTouch。屏幕上会出现一个小的白色圆圈。这很正常。您可以点击AssistiveTouch主页按钮来单手执行许多iOS和iPadOS任务。
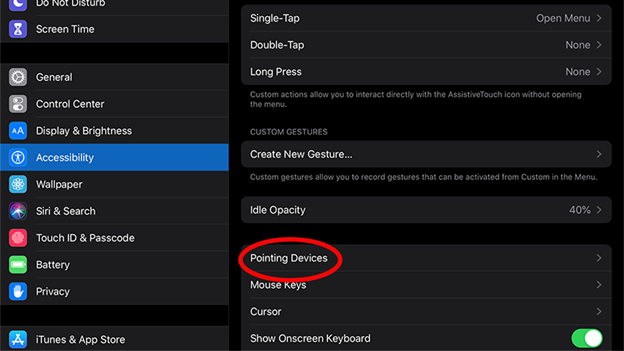
在下一个屏幕上,点击“蓝牙设备”。在此面板上,您应该看到与之配对的可用蓝牙设备的列表。寻找您的蓝牙鼠标,然后点击它。在几秒钟之内,它应该配对。如果要取消配对,则必须转到“设置”>“蓝牙”,然后点击设备旁边的蓝色字母“ i”图标,然后点击“忘记此设备”。
我们必须重新启动设备,才能识别出我们想要配对的鼠标。希望这将在最终版本中更可靠地工作。我们附近的Apple电脑尝试自动配对到我们的鼠标时也遇到了麻烦。我们建议关闭Mac电源,或者插入/配对另一只鼠标以满足其需求。